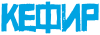Как смотреть фильмы на телевизоре с компьютера?

- Большая диагональ. Мониторы редко бывают больше, чем 28”, тогда как для телевизора диагональ 40-60” – это норма;
- Лучшее качество изображения. Как правило, телевизор даёт более качественную картинку, чем монитор – особенно, если речь идёт о ноутбуке;
- Расположение. Монитор обычно находится на рабочем столе, а телевизор расположен так, чтобы смотреть фильм было действительно комфортно.
Да, можно пользоваться DVD-плеером, флешкой или внешним жёстким диском, но зачем терпеть дополнительные неудобства, если можно напрямую подключить телевизор к компьютеру? К тому же, это позволит не только смотреть фильмы, но и просто использовать ТВ в качестве монитора: сёрфить в Интернете, играть и работать – и всё это, не вставая с дивана.
Способы подключения телевизора к компьютеру (аппаратная часть)
Для того чтобы подключить свой телевизор к компьютеру, Вы можете воспользоваться одним из нижеприведённых способов.
Подключение через HDMI
HDMI – это очень распространённый разъём, который обеспечивает очень высокое качество передачи видео- и аудиосигнала. На сегодняшний день он есть практически в каждом компьютере и телевизоре, а значит, вы можете просто соединить оба устройства HDMI-кабелем. Пожалуй, это самый простой и доступный метод.

Вы можете воспользоваться стандартным кабелем HDMI-HDMI, если порты на телевизоре и компьютере выглядят одинаково – вот так:

В редких случаях на телевизоре или компьютере может быть порт mini-HDMI – он несколько меньше по размеру. В этом случае потребуется кабель mini-HDMI – HDMI.
По HDMI-кабелю передаётся как изображение, так и звук, в использовании других кабелей нет необходимости.
Подключение через DVI
DVI-I – это ещё один распространённый интерфейс, который аналогичен по качеству видеосигнала интерфейсу HDMI. Важно учитывать, что через DVI далеко не всегда передаётся аудиосигнал (к примеру, на многих видеокартах от ATI такой функции нет).

При таком соединении нужно будет воспользоваться дополнительными кабелями для передачи звукового сигнала.
Выглядит порт DVI вот так:

Подключение через VGA
VGA – это стандартный порт, который присутствует практически на всех видеокартах. Выглядит он так:

Перед тем, как использовать это соединение, проверьте характеристики своего телевизора и список разрешений, которые он поддерживает при подключении через VGA. Многие модели принимают через VGA-интерфейс только сигналы с низким разрешением – в этом случае будет лучше воспользоваться другим способом.

Также как и в случае с DVI, о передаче звука придётся позаботиться отдельно.
Подключение через S-Video

Порт S-Video можно найти на большинстве современных компьютеров и телевизоров, он предназначен для передачи видеосигнала качества HD. Звук через такое соединение не передаётся. Выглядит порт S-Video так:

Подключение через SCART

Порт SCART часто встречается на телевизорах, он предназначен для одновременной передачи видео- и аудиосигнала. На компьютере такого порта нет, поэтому нужно использовать кабель S-Video-SCART или VGA-SCART:

Также можно воспользоваться кабелем HDMI-SCART:

Подключение через RCA («Тюльпан)

RCA – это трёхразъёмный интерфейс, которым оборудованы практически все современные телевизоры и видеокарты. Обеспечивает не слишком хорошее качество видеосигнала (в частности, страдает цветопередача), но из-за своей распространённости этот способ может стать хорошим выбором.
Порт выглядит так:

Подключение звука
Если вы воспользовались соединением, передающим только видеосигнал (например, VGA), вам потребуется отдельно позаботиться о подключении звука. Как правило, для этого используют кабели minijack-minijack:

Это решение возможно, если на телевизоре и компьютере есть соответствующие разъёмы – обычные порты для подключения наушников/колонок. Если же аудиовход на телевизоре выполнен в виде RCA, потребуется соответствующий кабель:

Переходники
Если на Вашем телевизоре и компьютере нет одинаковых разъёмов, Вы можете воспользоваться различными способами соединения разных интерфейсов. Это могут быть:
DVI-HDMI:

VGA-S-Video:

VGA-DVI:

О кабелях для SCART было сказано выше, в соответствующем разделе.
Учитывайте, что даже с использованием конвертора вы не сможете получить более качественный сигнал (к примеру, соединив через переходники VGA с DVI, а DVI с HDMI, вы получите качество всё того же VGA).
Ещё один важный момент: не стоит экономить на кабелях – дешевые соединительные шнуры слабо защищены от помех, что приводит к падению качества сигнала.
Настройки и порядок подключения
Стандартный порядок подключения выглядит следующим образом:
- Выключите телевизор и компьютер;
- Отсоедините от телевизора антенну и т. п. устройства;
- Подключите все нужные кабели и переходники;
- Включите компьютер, дождитесь загрузки системы;
- Включите телевизор.
Если всё в порядке, выбирайте на телевизоре соответствующий канал (его можно уточнить в инструкции) и можете переходить к настройкам Windows:
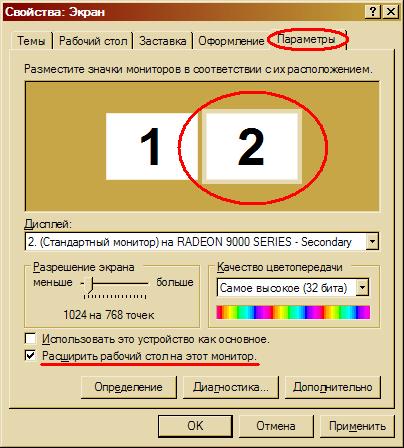
Настройки для Windows XP
Щёлкните правой кнопкой мыши на свободном месте рабочего стола и выберите «Свойства». В открывшемся окне перейдите на вкладку «Параметры». Там нужно выбрать 2-й монитор и поставить галочку «Расширить рабочий стол»:
На экране телевизора появится ваш рабочий стол – такой же, как на компьютере, но пустой (без иконок). Для того чтобы смотреть фильмы, просто перетащите мышкой окно плеера или браузера на этот рабочий стол, подведя курсор к краю монитора (при расположении экранов как на скриншоте выше, это будет правый край).
Если вы хотите использовать телевизор в качестве основного монитора, поставьте галочку «Использовать устройство как основное».
Настройки для Windows Vista
При включении телевизора появится окно с информацией о том, что найден новый дисплей, и предложением выбрать один из трёх режимов использования:
- Отображать на телевизоре ту же информацию, что и на мониторе;
- Расширить рабочий стол на новый экран (см. предыдущий пункт);
- Отображать изображение только на экране телевизора (монитор отключится).
Просто выберите нужный вариант. Если впоследствии его нужно будет изменить, это можно сделать в меню «Настройки дисплея» (правой кнопкой мыши на свободном месте рабочего стола, «Персонализация», «Настройки дисплея»).
Настройки для Windows 7 и 8
Аналогичны настройкам для Windows XP, выполняются в меню «Разрешение экрана» (правой кнопкой мыши на свободном месте рабочего стола, «Разрешение экрана»).
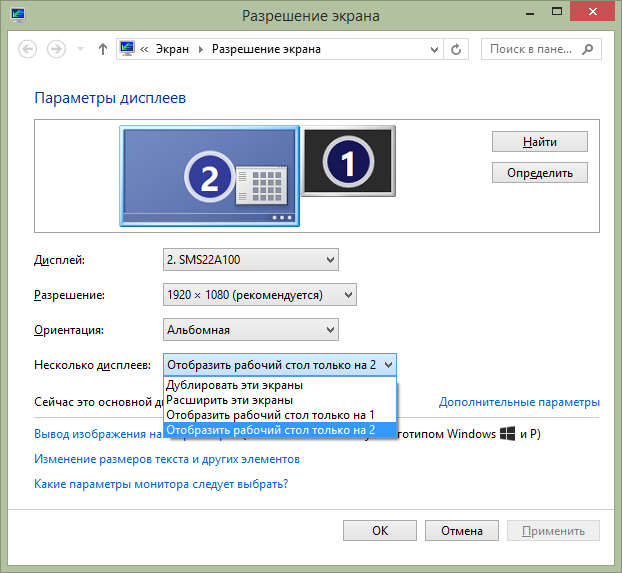
Устранение неполадок
Могут возникнуть следующие проблемы:
Отсутствие звука
Проверьте, поддерживает ли выбранный вами интерфейс передачу аудиосигнала – возможно, придётся дополнительно позаботиться о подключении звука. Если вы используете HDMI, проверьте, включен ли вывод аудио через этот интерфейс:
- Щелкните правой кнопкой мыши на значке динамика возле часов;
- Выберите пункт «Устройства воспроизведения»;
- Щелкните правой кнопкой мыши на «ATI/Nvidia (зависит от производителя видеокарты) HDMI Output»;
- Выберите «Использовать по умолчанию»;
- Нажмите «Принять».
Отсутствие изображения
Проверьте, включен ли экран, надёжно ли подсоединены кабели, выбран ли правильный канал на телевизоре. Если вы подключаете несколько экранов, проверьте, поддерживает ли видеокарта такую функцию – большинство современных GPU позволяют подключать только 2 дисплея.
Неправильные параметры цвета, разрешения или пропорций экрана
Измените параметры Windows на вкладке «Разрешение экрана».
Проблемы с качеством изображения, помехи
Используйте менее длинный кабель. Проверьте, хорошо ли защищён выбранный соединительный шнур от помех – возможно, будет нужно использовать более дорогую модель.
Подключение телевизора к домашней сети
Этот способ не позволяет напрямую выводить картинку с компьютера на телевизор, но даёт возможность воспроизводить файлы, находящиеся на компьютере.
Подключение по LAN
Многие современные телевизоры поддерживают технологию DLNA и имеют Ethernet-разъём, что позволяет подключить их к домашней сети:

Вы подключаете телевизор и компьютер к роутеру. Важно, чтобы на устройстве был настроен DHCP – в противном случае сетевые настройки на телевизоре придётся прописывать вручную (как это сделать должно быть указано в руководстве по эксплуатации).

Далее нужно установить на компьютер медиа-сервер – программу, которая даст телевизору доступ к определённым папкам. Это может быть специальное ПО (к примеру, «Домашний медиа-сервер») или обычный Windows Media Player. В последнем случае нужно включить соответствующую опцию: в выпадающем меню «Поток», расположенном слева-сверху, выберите пункт «Включить потоковую передачу мультимедиа», а в открывшемся окне настроек выберите свой телевизор и нажмите «Ок».
В любом случае, нужно будет выбрать, к каким папкам получит доступ телевизор – в WMP для этого требуется зайти в «Управление видеотекой» и добавить нужные папки. Далее можно выбирать на телевизоре пункт «Обзор ПК» (в зависимости от модели, он может называться по-другому – см. инструкцию) и смотреть фильмы.
Подключение по Wi-Fi
Для этого нужно воспользоваться специальным USB-адаптером, который позволит компьютеру подключиться к домашней сети Wi-Fi. Если у вас нет Wi-Fi точки, потребуется приобрести ещё один адаптер, который позволит компьютеру раздавать информацию.

Учитывайте, что телевизоры поддерживают не все адаптеры – для некоторых моделей просто может не быть драйверов. Пользуйтесь устройствами, рекомендованными производителем телевизора (узнать их названия можно в руководстве по эксплуатации или у техподдержки производителя).
Дальнейшая процедура настройки домашнего медиа-сервера и доступа к файлам полностью аналогична предыдущему пункту.
Информационный партнёр ComboPlayer.
-
Флагманский Nokia 9 оказался дороже iPhone 7
В ближайшем будущем на рынке появится новый смартфон Nokia 9. Несмотря на это, во всемирной паутине уже появились дан... -
«Эппл Рус» признана виновной в координации цен на iPhone в России
В начале марта стало известно, что комиссия Федеральной антимонопольной службы (ФАС) России вынесла предварительное з... -
Четверть рынка у китайских марок смартфонов
Специалисты утверждают, что китайские бренды смартфонов в России становятся все больше популярными, поэтому на отечес... -
Милые, дамы!
Милые женщины, девушки, девочки, хочется от всей души поздравить Вас с наступающим праздником, Международным Женским ... -
Работа в праздники
В этот день женщины должны носить на руках милых мужчин, дарить подарки, баловать комплиментами и водить в рестораны....