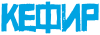Как раздавать Wi-Fi с ноутбука?

К его достоинствам относятся:
- Неограниченная мобильность. При подключении по Wi-Fi нет никаких проводов, ограничивающих свободу вашего передвижения;
- Универсальность подключения. Вы сможете копировать файлы с ноутбука на гаджет, сидеть с него в Интернет, слушать музыку, смотреть видео – то есть, пользоваться всеми возможностями сети.
Но как реализовать это самое соединение? Если у вас дома стоит Wi-Fi роутер, никакой проблемы нет: просто подключите все устройства к нему. Но что делать, если точки доступа нет, а подключить смартфон или планшет всё-таки нужно? Ответ прост: можно реализовать раздачу Wi-Fi непосредственно с ноутбука.
Проверка оборудования
Для начала нужно проверить, поддерживает ли Wi-Fi адаптер ноутбука такую функцию. Для этого запустите командную строку:
В Windows 8
Нажмите Win+X, в меню выберите пункт «Командная строка (администратор):
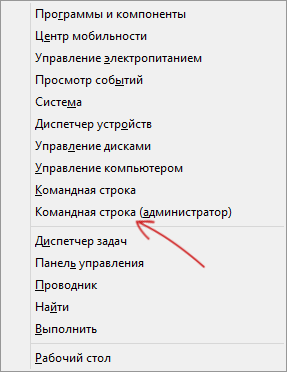
В Windows 7
Откройте «Пуск», в строку «Найти» введите «cmd»:
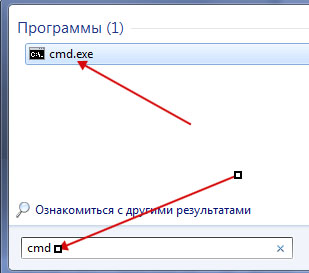
На найденный cmd.exe нужно кликнуть правой кнопкой мыши (ПКМ) и выбрать «Запустить от имени администратора».
В открытой командной строке введите команду «netsh wlan show drivers» и нажмите Enter. На экране появится информация о вашем адаптере, найдите там строчку «Поддержка размещённой сети»:

Если у вас, как на скриншоте выше, написано «Поддержка размещённой сети: да», то всё в порядке и можно продолжать. Если нет, то либо у вас очень старый Wi-Fi адаптер, либо установлены не оригинальные драйвера (скачайте правильное ПО с сайта производителя, установите и повторите проверку).
Раздача Wi-Fi с использованием встроенных средств Windows
Настройка через командную строку
В командной строке нужно ввести вот такую команду: «netshwlansethostednetworkmode=allowssid=NAMEkey=passphrase». Вместо «NAME» и «passphrase» укажите выбранные имя сети и пароль для доступа к ней (только символы английской раскладки клавиатуры и цифры).
Вы должны получить вот такое подтверждение:

Если всё в порядке, вводим следующую команду: «netsh wlan start hostednetwork»:
![]()
Теперь нужно разрешить другим устройствам использовать беспроводное подключение ноутбука. Для этого нужно зайти на страницу сетевые подключения («Панель управления», «Центр управления сетями и общим доступом», в меню слева «Изменить параметры адаптера») и открыть свойства адаптера, через который ноутбук подключен к Интернет (на примере это «HOME42»):
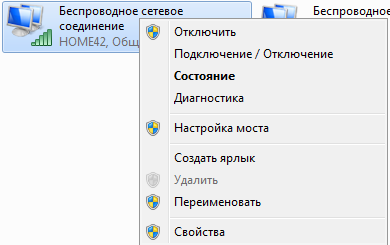
Здесь перейдите на вкладку «Доступ» и поставьте галочку «Разрешить другим пользователям сети использовать подключение к Интернету»:
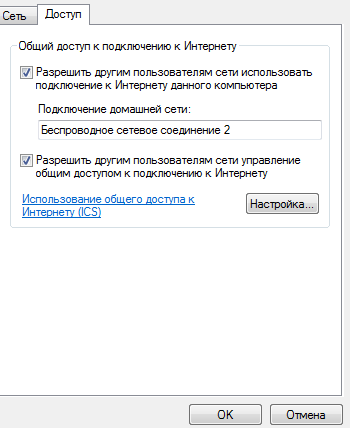
В пункте «Подключение домашней сети» нужно выбрать только что созданную сеть – на примере это «Беспроводное подключение 2». Нажмите «Ок» и подождите, пока закончится идентификация сети (1-2 минуты).
Всё, теперь вы можете подключиться к своему ноутбуку по Wi-Fi, используя выбранные SSID и пароль. Для прекращения раздачи Wi-Fi воспользуйтесь командой «netsh wlan stop hostednetwork»:
![]()
Настройка через Центр управления сетями и общим доступом
Выберите пункт «Настройка нового подключения»:
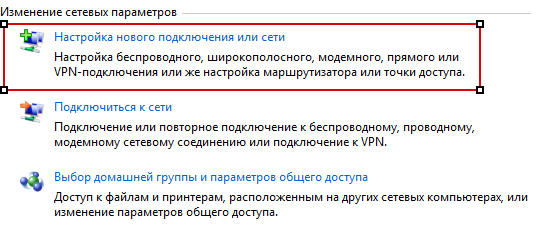
В появившемся окне выбирайте «Настройка беспроводной сети компьютер-компьютер» и нажимайте «Далее», потом ещё раз «Далее». Здесь укажите имя сети и пароль, поставьте галочку «Сохранить параметры этой сети»:
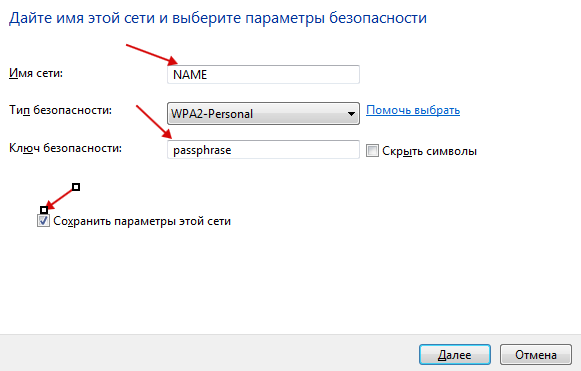
После настройки появится такое окно:
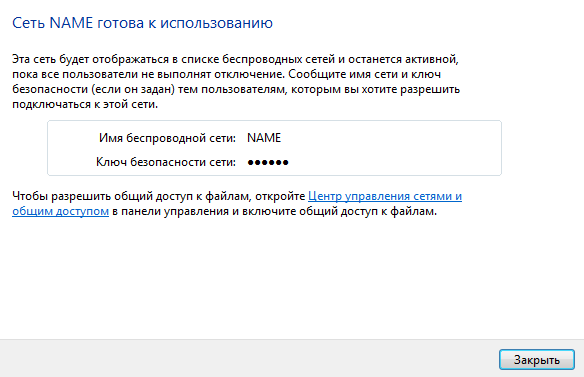
На этом этапе сеть уже работает, к ней можно подключаться. Но для того, чтобы на планшете или смартфоне были доступны Интернети просмотр файлов, нужно настроить общий доступ. В левом меню «Центра управления сетями и общим доступом» выберите «Изменить дополнительные параметры общего доступа»:
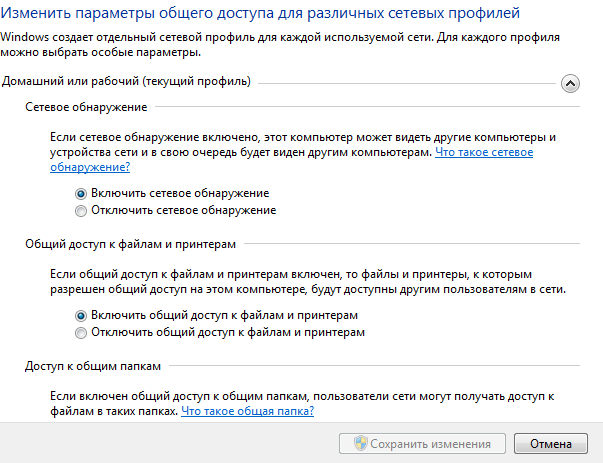
Здесь нужно включить сетевое обнаружение и общий доступ к файлам и принтерам, как показано на скриншоте выше.
Раздача Wi-Fi с использованием специальных программ
ВАЖНО: Все нижеприведённые приложения нужно запускать от имени администратора.
В сети есть достаточно большое количество программ, позволяющих раздать Wi-Fi с ноутбука. Подробнее остановимся на самых популярных решениях:
Virtual Router Plus
Это небольшая бесплатная программа, которую можно скачать по ссылке //virtualrouterplus.com/download2/. К достоинствам продукта относится предельная простота интерфейса – даже несмотря на то, что программа доступна либо на английском языке, либо с низкокачественной русификацией, пользоваться ей очень легко:
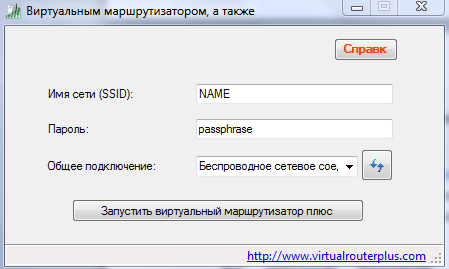
Просто введите нужные имя сети и пароль, а в поле «Общее подключение» выберите интерфейс, через который ноутбук подключен к Интернет. Далее нажмите кнопку «Запустить виртуальный маршрутизатор плюс», и появится новая точка доступа, к которой можно подключаться.
Если при нажатии кнопки «Запустить» программа выдаёт ошибку, значит, она не поддерживает Wi-Fi адаптер и нужно воспользоваться другим решением.
Из недостатков нужно отметить то, что текущая версия программы при установке пытается поставить ненужное ПО: браузер Опера, тулбары и т. д. «Чистую» версию ПО можно взять отсюда: /.
Switch Virtual Router
Ещё одна специализированная программа, обладающая чуть более широким функционалом:
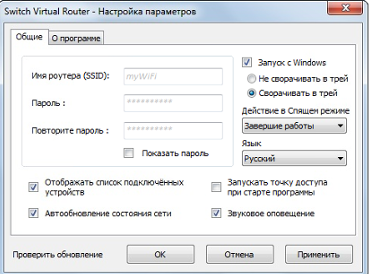
Все настройки интуитивно понятны, программа полностью переведена на русский язык. Также вводим имя сети и пароль, нажимаем «Применить», и можно пользоваться. Дополнительно можно настроить режим работы в спящем режиме, запуск при старте Windows и отображение списка устройств, подключенных к сети.
MyPublicWifi
Бесплатная программа, обладающая широкими возможностями:
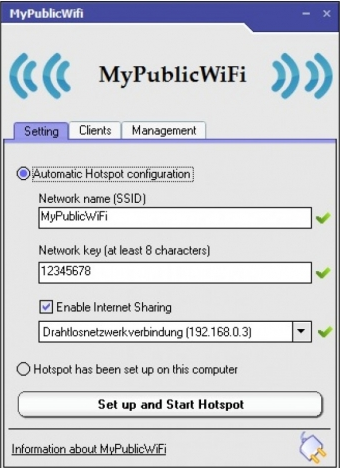
Для раздачи Wi-Fi достаточно ввести SSID, пароль и выбрать подключение к Интернет на главной странице приложения (см. скриншот выше). На вкладке «Clients» вы можете посмотреть, какие устройства сейчас подключены к Wi-Fi сети:
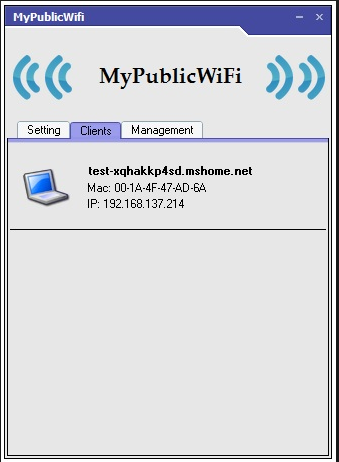
На вкладке «Management» можно выбрать язык, включить автоматический запуск программы при старте Windows и активировать firewall (позволяет ограничить доступ к определённым файлам и сайтам).
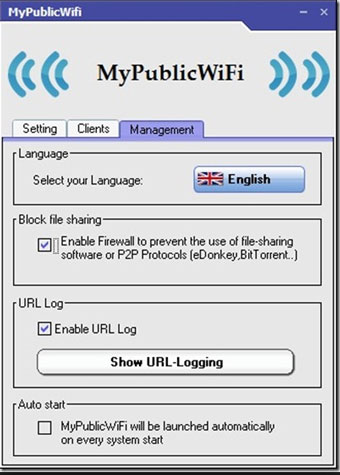
Среди достоинств ПО нужно отметить ведение логов (запись всех действий в текстовый файл), встроенный firewall и регистрацию всех действий пользователей (адреса посещённых страниц, скачанные файлы и т. д.).
Connectify Hotspot
Эта программа является платной, однако есть и ограниченная версия, которую можно скачать свободно. Её функционала вполне достаточно для организации домашней Wi-Fi сети, но сразу нужно сказать о недостатках:
- Постоянная и навязчивая реклама может раздражать;
- Программа достаточно тяжёлая, она устанавливает собственную службу.
После установки Connectify Hotspot попросит перезагрузить компьютер. Во время следующего запуска Windows появится окошко с настройкой, в котором нужно будет выбрать версию «ConnectifyLite» - это бесплатный вариант продукта.
В правом нижнем углу экрана, возле часов, появится значок Connectify – нажмите на него. Откроется окно с настройками:
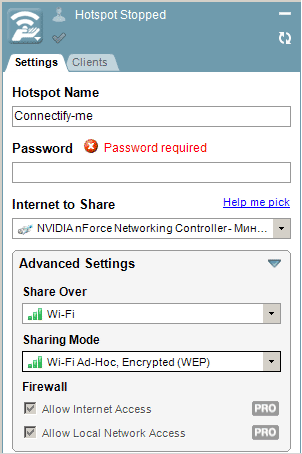
Также как и в случае с другими программами, укажите желаемое имя сети и пароль к ней, а в поле «InternettoShare» выберите подключение к Интернет.
В поле «ShareOver» выберите Wi-Fi адаптер, который будет служить точкой доступа, а в поле «SharingMode» - режим работы: «Open» (без пароля) или «Encryted» (при подключении нужно будет ввести пароль, рекомендуется использовать именно этот режим). Скорее всего, здесь нужные настройки будут выставлены по умолчанию – их можно не менять.
Далее просто нажмите кнопку «Start», расположенную в том же окне чуть ниже, и ждите, когда значок программы около часов изменится на активный. После этого можно пользоваться сетью.
mHotspot
Ещё одна простая программа для раздачи Wi-Fi с ноутбука. Вот так выглядит главное окно, всего три кнопки:
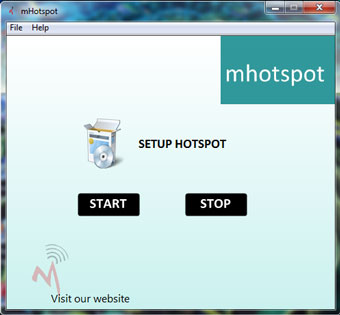
Для настройки нажмите «SETUPHOTSPOT», откроется окно, в котором нужно будет ввести имя сети и пароль для неё:
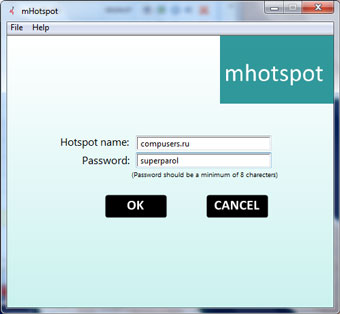
Далее нужно настроить раздачу Интернет – это делается также как в пункте «Настройка через командную строку»: в свойствах подключения к Интернет разрешите общий доступ и выберите в качестве «подключения домашней сети» созданное программой подключение (при наведении на него появляется всплывающая подсказка «Microsoft Virtual WiFi Miniport Adapter»):

-
Флагманский Nokia 9 оказался дороже iPhone 7
В ближайшем будущем на рынке появится новый смартфон Nokia 9. Несмотря на это, во всемирной паутине уже появились дан... -
«Эппл Рус» признана виновной в координации цен на iPhone в России
В начале марта стало известно, что комиссия Федеральной антимонопольной службы (ФАС) России вынесла предварительное з... -
Четверть рынка у китайских марок смартфонов
Специалисты утверждают, что китайские бренды смартфонов в России становятся все больше популярными, поэтому на отечес... -
Милые, дамы!
Милые женщины, девушки, девочки, хочется от всей души поздравить Вас с наступающим праздником, Международным Женским ... -
Работа в праздники
В этот день женщины должны носить на руках милых мужчин, дарить подарки, баловать комплиментами и водить в рестораны....